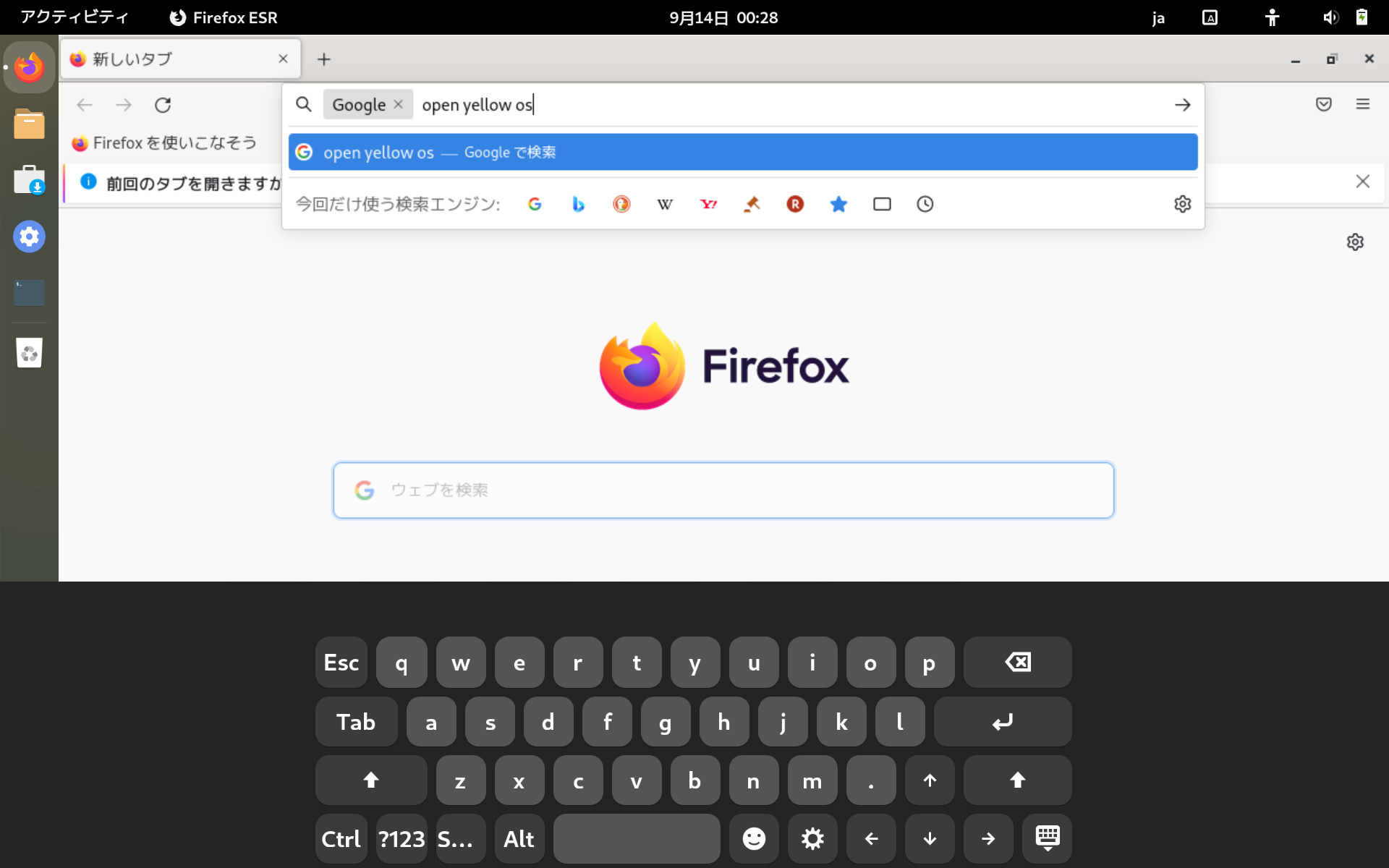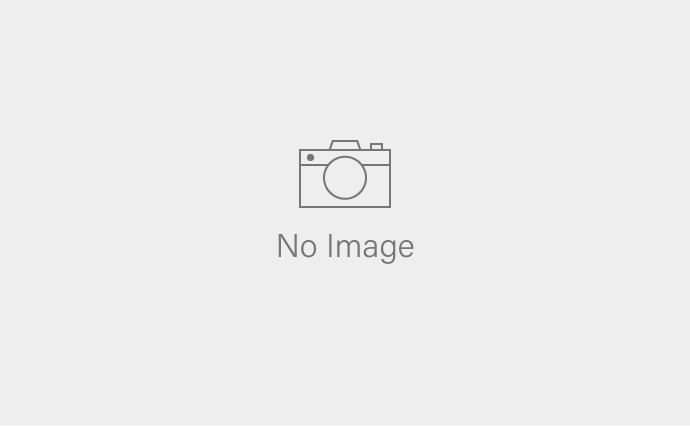open.Yellow.os開発担当のTOSHIOです。
open.Yellow.osをタブレットで使いたいというご要望をいただきました。そこで、open.Yellow.osをタブレットで使用する際の、設定方法を紹介します。
前提
対象のパソコン
Windowsがインストールされていたタブレットを対象にします。
Android、iPadには、インストールできません。またCPUは、64bit対応のものが必要です。
Atom CPUの使用について
open.Yellow.osでは、AtomのCPUは非推奨としてきました。表示がおかしい、音が出ないなどの不具合を報告を頂いていたためです。
しかし、今回私がAtom搭載の以下のWindowsタブレットを購入して試してみたところ、不具合は見つかりませんでした。
- 型番:ARROWS Tab Q507/PB
- CPU:Atom x5-Z8550 1.44GHz
- メモリ: 4GB
- SSD:64GB
- 画面:10.1インチ
- 解像度:1920 x 1200
これは、「Debian bookworm」をベースにした新しいバージョンの「open.Yellow.os(Freesia)」を使ったことが理由と思われます。「Atom搭載のWindowsタブレットを持っているよ」という方は試してみていただき、動作状況をご連絡いただけたらうれしいです。
インストールするopen.Yellow.osのバージョン
open.Yellow.osの最新開発バージョンは、「open.Yellow.os(Freesia)」です。
open.Yellow.os(Freesia)では、タブレットで使いやすいように、いくつかの設定を加えています。
タブレットでopen.Yellow.osを使用する場合は、「open.Yellow.os(Freesia)」をインストールしてください。
※インストール時は、キーボード/マウスの接続推奨です。キーボード/マウスがないと、操作ができない/難しいなど不都合が出ると思います。
ディスプレイサイズの調整
タブレットパソコンに、open.Yellow.osをインストールした場合、ディスプレイの表示が極端に大きすぎたり小さすぎたりすることがあります。
そのため、まずはディスプレイのサイズを見やすいサイズに調整します。
右上の端の「音量、電池」のあたりをクリックして、「歯車」のアイコンをクリックします。

左のメニューから「ディスプレイ」を選択し、「サイズ調整」から倍率を選択してください。

スクリーンキーボードの設定
スクリーンキーボードをオンにします。
左のメニューから「アクセシビリティ」を選択し、「スクリーンキーボード」をオンにします。

メニューから、「拡張機能」アプリを起動します。

「Improved OSK」をオンにして、「設定」をクリックします。

ディレクトリをシングルタップで開く
ディレクトリを開くのに、ダブルタップするのは操作性が悪いため、シングルタップで開くようにします。
「ファイル」アプリを起動し、「設定」をクリックします。

「アイテムの開き方」で、「シングルクリック」を選択します。

スクリーンキーボードの使い方
スクリーンキーボードは、ステータスバーの「A」のアイコンをクリックすることで表示できます。

※スクリーンキーボードを消す場合は、もう一度「A」のアイコンをクリックします。
まとめ
タブレットでopen.Yellow.osを使うための設定方法を紹介しました。
Windows搭載のタブレットパソコンは、中古で安く手に入りますので、open.Yellow.osを入れて楽しみましょう。